Microsoft Mobile 1000 Wireless Mouse Driver/Utility 13.221 149 downloads. Keyboard & Mouse MICROSOFT. Windows 10 64 bit, Windows 10, Windows 8.1 64 bit, Windows 8.1. Go to Device Manager (right click on My Computer, choose Manage and then find Device Manager in the left panel), or right click on Start Menu for Windows 10 and select Device Manager 3. Go to Device Manager (right click on My Computer, choose Manage and then find Device Manager in the left panel), or right click on Start Menu for Windows 10 and select Device Manager 3.
- Generic Input Devices Driver Download For Windows 10
- Generic Input Devices Driver Download For Windows
- Driver Download Nvidia
- Driver Downloader
If you see a yellow exclamation mark next to one of your PCI drivers listed under Other devices or Unknown devices in the Device Manager, and you have no idea what to do, you’re not alone. Many Windows users are reporting about this problem. But no worries, it’s possible to fix, however horrifying the scene looks.
- Select Update Driver. If Windows doesn't find a new driver, you can try looking for one on the device manufacturer's website and follow their instructions. Reinstall the device driver. In the search box on the taskbar, enter device manager, then select Device Manager. Right-click (or press and hold) the name of the device, and select Uninstall.
- To use this site to find and download updates, you need to change your security settings to allow ActiveX controls and active scripting. To get updates but allow your security settings to continue blocking potentially harmful ActiveX controls and scripting from other sites, make this site a trusted website.
Here are 3 solutions for you to choose.You may not have to try them all; just work your way down until you find the one works for you.
What is PCI device driver?
PCI stands for Peripheral Component Interconnect. The PCI device you see in Device Manager indicates the piece of hardware that plugs into your computer’s motherboard, such as PCI Simple Communications Controllers and PCI data Acquisition and Signal Processing Controller as shown in the above screen shot. These are the hardware devices that keep your PC running smoothly.
If these device drivers fail to work properly, your PC suffers.
How do I fix it?
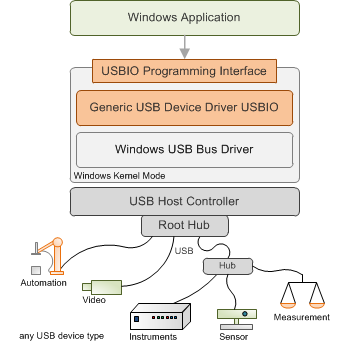
Note: The screen shots below are shown on Windows 7, but all fixes apply to Windows 10 and Windows 8 as well.
Method 1: Update PCI device driver via Device Manager
Method 2: Update PCI device driver Manually
Method 3: Update PCI device driver Automatically (Recommended)
Method 1. Update PCI device driver via Device Manager
The yellow exclamation mark next to certain device problem can usually be fixed with an appropriate and matched device driver.
1) On your keyboard, press the Windows logo key and R at the same time, type devmgmt.msc and press Enter.
2) If you can see clearly the name of the PCI device as the screen shot shown below (PCI Simple Communications Controller), just go to the manufacturer website of your computer and search for the exact driver from there.
If the computer is assembled by yourself, which means that there is not a definite manufacturer that you can turn to, you can use Driver Easy to help you download the drivers needed for free.
Method 2. Update PCI device driver Manually

If you are not sure which manufacturer website to turn to, you can use the hardware ID to search for the correct driver for you:

1) On your keyboard, press the Windows logo key and R at the same time, type devmgmt.msc and press Enter.
2) Expand Other devices. Double-click PCI Device.
3) Go to Details, select Hardware Ids from the drop-down box.

4) Now, let’s try the first ID listed here first. Copy the first hardware ID listed.
5) Paste it to the search box of the searching engine. Please also add key words such driver or your operating system.
6) Download the correct driver from the list provided. Then you need to install them as instructed by the driver provider.
Method 3. Update PCI Driver Automatically (Recommended)
If you don’t have the time, patience or computer skills to update your drivers manually, you can do it automatically with Driver Easy.
Driver Easy will automatically recognize your system and find the correct drivers for it. You don’t need to know exactly what system your computer is running, you don’t need to risk downloading and installing the wrong driver, and you don’t need to worry about making a mistake when installing.
You can update your drivers automatically with either the FREE or the Pro version of Driver Easy. But with the Pro version it takes just 2 clicks (and you get full support and a 30-day money back guarantee):
1) Downloadand install Driver Easy.
2) Run Driver Easy and click the Scan Now button. Driver Easy will then scan your computer and detect any problem drivers.
3) Click the Update button next to the flagged PCI device to automatically download and install the correct version of its driver (you can do this with the FREE version).
Or click Update All to automatically download and install the correct version of all the drivers that are missing or out of date on your system (this requires the Pro version– you’ll be prompted to upgrade when you click Update All).
We hope this post can meet your needs. If you have any questions or suggestions, feel free to leave comments below. It would be very nice of you if you are willing to click the thumb button below.
This page serves as a warning about other driver sites that offer so called tools to download touchscreen drivers for Windows 10 or 8. Firstly none of them have the drivers that are required. Drivers are almost always built into Windows. If your touch screen isn’t working there are few scenarios. And what drivers DO exist they will be listed below, but use at you own risk.
- The touch screen has been mis-configured, or calibrated (Try system restore to a time when it worked) or go to the device manger to see if there are any HID devices that have an explanation mark or a question mark, uninstall them then re-scan for hardware changes this may fix the issue.
- The touch screen is broken, this happens more than people think.
Don’t ever install any driver diagnostic tools from the big websites that offer these tools, they are ransomware.
Other things to try:
- Restart the computer, given the stability of computers these days, people don't reboot much.
- Clean the display with a soft, clean cloth. Sometimes a dirty screen will disable the touchscreen.
- Click the start button and in the search box type 'Calibrate the screen for pen or touch input'. Choose the top result. In this area click the setup button and follow the instructions.
- Go to 'Control Panel' and then 'Device Manager'. Select the 'Monitors' section and right click on your monitor. Check the information for the touch screen and make sure it is 'enabled'.
- Repeat step 4, but instead choose 'Update driver software' from the right-click menu.
It has also been reported that on Windows 10 and Windows 8 that going to the Windows Device Manager and going through the HID devices and disabling them and re-enabling them can fix touch screen issues. From a Microsoft forum:
'Update Driver Software...'
'Disable'
Generic Input Devices Driver Download For Windows 10
'Uninstall'
'--------------'
Generic Input Devices Driver Download For Windows
'Scan for hardware changes'
'--------------'
'Properties'
Driver Download Nvidia
Also worth trying is updating the system BIOS of computer.
There is a known issue with Windows 8 OEM not being compatible with touch screen devices. Many have suggested updating to a pro version, which is not worth the money.
Driver Downloader
Below there some older eGalaxTouch drivers for POS devices etc, that may be of use to someone.
